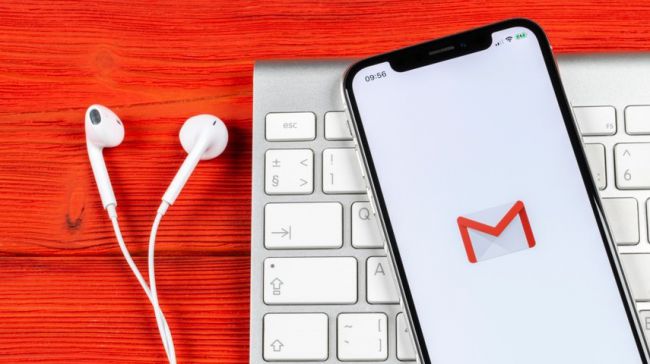نحوه برچسب گذاری و انتقال خودکار ایمیل ها در جیمیل
مردم از انواع روش ها برای سازماندهی صندوق ورودی خود استفاده می کنند . یکی از راهها انتقال ایمیلها به پوشههای خاصی است که در جیمیل به آنها برچسب میگویند. بنابراین در اینجا، به شما نشان میدهیم که چگونه ایمیلها را بهطور خودکار برچسبگذاری و جابجا کنید.
اگر روزانه پیام های زیادی دریافت می کنید، استفاده از برچسب ها بسیار مهم است. میتوانید با یک نگاه آن ایمیلهای برچسبدار را در صندوق ورودی خود ببینید. اما از آنجایی که آنها نیز به “پوشه” مربوطه منتقل می شوند، می توانید آنها را در آنجا نیز مشاهده کنید. همه این کارها را می توانید با ایجاد یک فیلتر در جیمیل انجام دهید.
مطالب مرتبط: نحوه حذف تمام ایمیل ها در جیمیل
از یک فیلتر برای برچسب زدن و جابجایی ایمیل ها در جیمیل استفاده کنید
با استفاده از فیلتر جیمیل، میتوانید معیارهایی را برای ایمیلهای دریافتی تنظیم کنید و سپس یک برچسب روی پیامهای منطبق اعمال کنید. سپس، میتوانید پوشه برچسب را انتخاب کنید تا همه ایمیلهای دارای آن برچسب را ببینید.
توجه: این فرآیند ایمیل ها را از صندوق ورودی شما حذف نمی کند.
از جیمیل دیدن کنید و در صورت لزوم وارد شوید. برای مشاهده تنظیمات، روی نماد چرخ دنده در بالا سمت راست کلیک کنید. سپس، “See All Settings” را در نوار کناری ظاهر شده انتخاب کنید.

در قسمت تنظیمات به تب «Filters and Blocked Addresses» بروید و «Create a New Filter» را انتخاب کنید.

در کادری که ظاهر میشود، معیارهایی را برای ایمیلهایی که میخواهید برچسبگذاری کنید، تنظیم میکنید. می توانید یک یا چند شرط را در فیلدهایی مانند From، Subject، Has the Words یا Size وارد کنید. روی «Create Filter» کلیک کنید.

در مرحله بعد، اقدامی را برای برچسب گذاری ایمیل ها ایجاد می کنید. کادر Apply the Label را علامت بزنید و برچسب را در کادر کشویی انتخاب کنید.
مطالب مرتبط: نحوه مرتب سازی ایمیل ها براساس فرستنده در جیمیل
اگر میخواهید یک برچسب ایجاد کنید، «New Label» را انتخاب کنید، به برچسب یک نام بدهید و در صورت تمایل آن را در یک برچسب موجود قرار دهید. این به طور خودکار یک پوشه برای برچسب در همان زمان ایجاد می کند.

در صورت تمایل می توانید اقدامات دیگری مانند علامت گذاری به عنوان خوانده شده یا ستاره دار کردن آن را اعمال کنید. همچنین میتوانید کادر پایین را علامت بزنید تا همچنین فیلتر برای مکالمات منطبق اعمال شود. این فیلتر را روی هر ایمیلی که قبلاً در صندوق ورودی شما وجود دارد اعمال می کند. روی «Create Filter» کلیک کنید.

پس از ایجاد فیلتر، تمام ایمیلهای آینده که با معیارها مطابقت دارند، برچسب را دریافت خواهند کرد. می توانید این را در صندوق ورودی خود و همچنین در پوشه برچسب مشاهده کنید.
نوار کناری را در سمت چپ نمایش دهید و در صورت لزوم Mail را گسترش دهید. سپس، پوشه برچسب را انتخاب کنید و خواهید دید که همه ایمیلها نیز به این نقطه منتقل شدهاند و به شما امکان دسترسی سریع و آسان به آنها را میدهد.

اگر میخواهید فیلتری را که ایجاد میکنید ویرایش کنید، به Settings > Filters and Blocked Addresses برگردید، روی «Edit» در کنار فیلتر کلیک کنید و تغییرات خود را انجام دهید.
پیام ها را به صورت دستی در جیمیل جابجا کنید یا برچسب بزنید
اگر می خواهید پیامی را به صورت دستی به پوشه برچسب منتقل کنید، می توانید این کار را نیز انجام دهید. اگر فیلتر را هنگام تنظیم صندوق ورودی خود اعمال نکرده باشید، این می تواند مفید باشد.
ایمیل را در صندوق ورودی خود انتخاب کنید و سپس روی نماد انتقال به در بالا کلیک کنید. پوشه برچسب را انتخاب کنید و پیام به آن منتقل می شود.

با این کار برچسب روی ایمیل اعمال نمی شود، بلکه آن را به سادگی منتقل می کند. اگر میخواهید برچسب را نیز اعمال کنید، ایمیل را انتخاب کنید، روی نماد برچسبها در نوار ابزار کلیک کنید و کادر مربوط به برچسب مورد نظر را علامت بزنید.

سازماندهی صندوق ورودی شما برای جلوگیری از گم شدن پیام های مهم در هرج و مرج کلیدی است. بنابراین اگر این روشی است که فکر میکنید برای شما مفید است، آن را امتحان کنید!