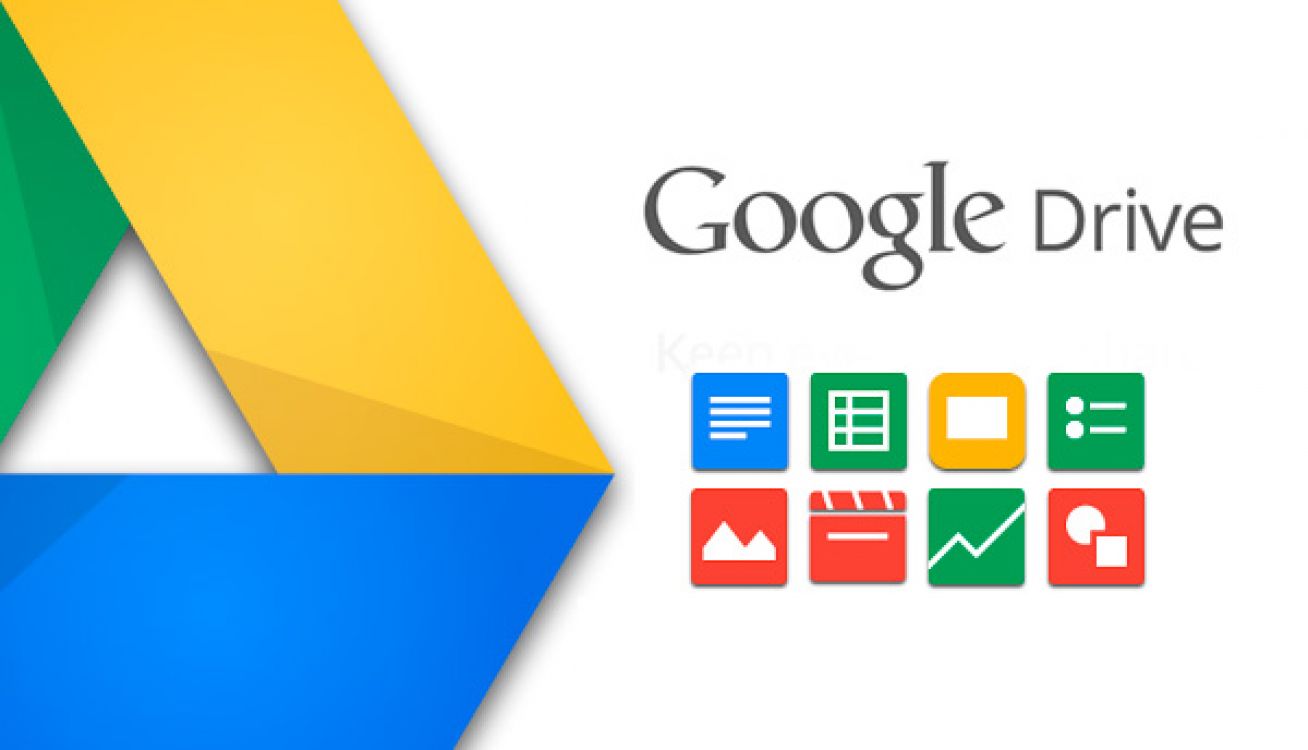نحوه اضافه کردن گوگل درایو به File Explorer
افزودن گوگل درایو به File Explorer به شما امکان می دهد بدون نیاز به باز کردن مرورگر وب به فایل های ابری خود دسترسی داشته باشید. سپس میتوانید فایلهای ابری خود را طوری مدیریت کنید که انگار فایلهای محلی شما هستند. در اینجا نحوه تنظیم آن در رایانه شخصی ویندوزی آمده است.
برای افزودن Google Drive به File Explorer ویندوز، از برنامه رایگان Google Drive استفاده خواهید کرد. این برنامه فایلهای ابری شما را با رایانه شخصی محلی شما یکپارچه میکند و به شما امکان میدهد فایلهای جدید را آپلود کنید ، فایلهای موجود را دانلود کنید و همگامسازی فایلها را فعال و غیرفعال کنید.
مطالب مرتبط: نحوه تغییر مالک یک پرونده در گوگل درایو
گوگل درایو را به Windows File Explorer متصل کنید
برای شروع ادغام، ابتدا یک مرورگر وب را روی رایانه شخصی خود راه اندازی کنید و صفحه دانلود Google Drive را باز کنید . در آنجا، روی «Download Drive for Desktop» کلیک کنید تا برنامه را در رایانه خود بارگیری کنید.

وقتی فایل شما دانلود شد، روی آن دوبار کلیک کنید تا نصب کننده اجرا شود. در اعلان «User Account Control» که باز می شود، «Yes» را انتخاب کنید.
اکنون در ویزارد نصب Drive هستید. اینجا، در صفحه «Install Google Drive?» ، انتخاب کنید که آیا میخواهید Drive و میانبرهای مجموعه آفیس آنلاین Google را به دسکتاپ خود اضافه کنید .
سپس روی “Install” کلیک کنید.

پس از نصب برنامه، پنجره «Sign in to Google Drive» را مشاهده خواهید کرد. در اینجا، روی “Sign in With Browser” کلیک کنید.

مرورگر وب پیشفرض رایانه شخصی شما باز میشود و شما را به سایت Google میبرد. در اینجا، Google از شما میپرسد که آیا میخواهید به برنامه تازه نصبشده خود اجازه دهید به فایلهای Drive شما دسترسی داشته باشد یا خیر. این مجوز را با کلیک کردن روی “Sign In” فعال کنید.

Google پیامی نشان می دهد که شما با موفقیت به حساب Google خود در برنامه Drive وارد شدید. پنجره مرورگر را ببندید زیرا دیگر به آن نیاز ندارید.

و بس. گوگل درایو اکنون به File Explorer شما اضافه شده است. با باز کردن ابزار File Explorer با استفاده از میانبر صفحه کلید Windows+E به آن دسترسی پیدا کنید.
در نوار کناری سمت چپ File Explorer، آیتم جدیدی به نام «Google Drive» را مشاهده خواهید کرد. برای دسترسی به فایل های ابری خود در برنامه مدیریت فایل آشنا، روی آن کلیک کنید.

همه چیز آماده است.
موارد مرتبط: نحوه ذخیره پیوست های جیمیل در گوگل درایو
تنظیمات همگام سازی گوگل درایو را پیکربندی کنید
برای کمک به آوردن فایلهای Drive خود به رایانه شخصی، Google Drive دو روش همگامسازی را ارائه میکند که هر کدام ویژگیهای منحصربهفردی را ارائه میکنند.
روش اول “Stream” نام دارد که به شما امکان می دهد فایل ها را به صورت دستی از ابر به رایانه شخصی خود بارگیری کنید. اگر نمی خواهید فضای ذخیره سازی رایانه شخصی خود را با همه فایل های Drive خود پر کنید، این روشی است که باید فعال کنید.
روش دیگر «Mirror» نام دارد که فایلهای Drive شما را هم در فضای ذخیرهسازی ابری و هم در رایانه شخصی شما نگه میدارد. از آنجایی که این یک کپی از تمام فایل های ابری شما را در رایانه شخصی شما دانلود می کند، فضای ذخیره سازی رایانه شما به سرعت پر می شود.
پس از تصمیم گیری در مورد روش همگام سازی که می خواهید استفاده کنید، آن را در برنامه Google Drive پیکربندی کنید. این کار را ابتدا با کلیک کردن روی نماد برنامه Google Drive در سینی سیستم رایانه شخصی خود (نواری که در پایین صفحه شما قرار دارد) انجام دهید.

یک صفحه Drive خواهید دید. در اینجا، در گوشه سمت راست بالا، روی “Settings” (یک نماد چرخ دنده) کلیک کنید و “Preferences” را انتخاب کنید.

در پنجره ای که باز می شود، در نوار کناری سمت چپ، روی «Google Drive» کلیک کنید.

در قسمت سمت راست، بسته به روشی که تصمیم به استفاده از آن دارید، «Stream Files» یا «Mirror Files» را فعال کنید.

و Google Drive فایل های ابری شما را بر این اساس همگام می کند. لذت ببرید!
مطالب مرتبط: نحوه پشتیبان گیری از فایل های گوگل درایو