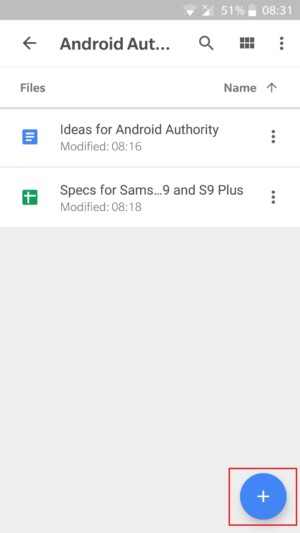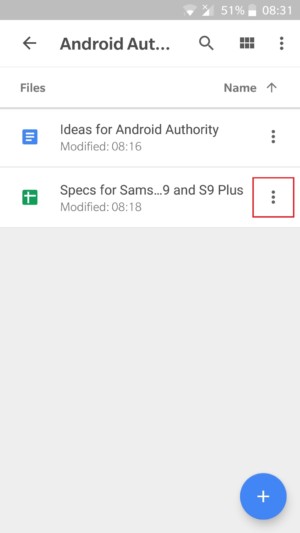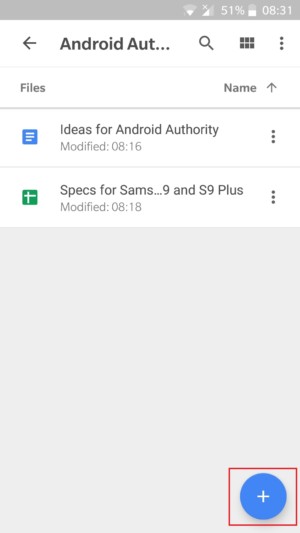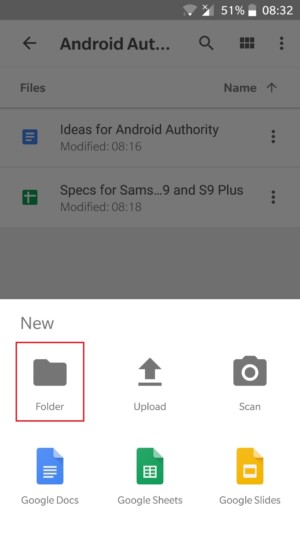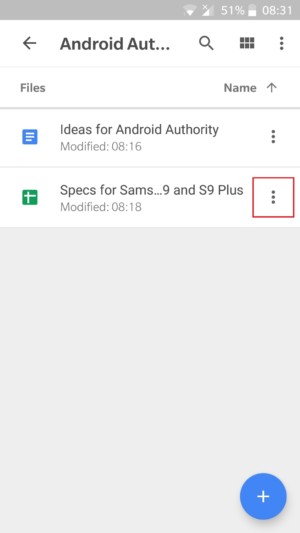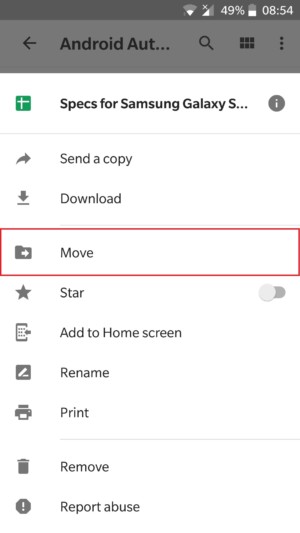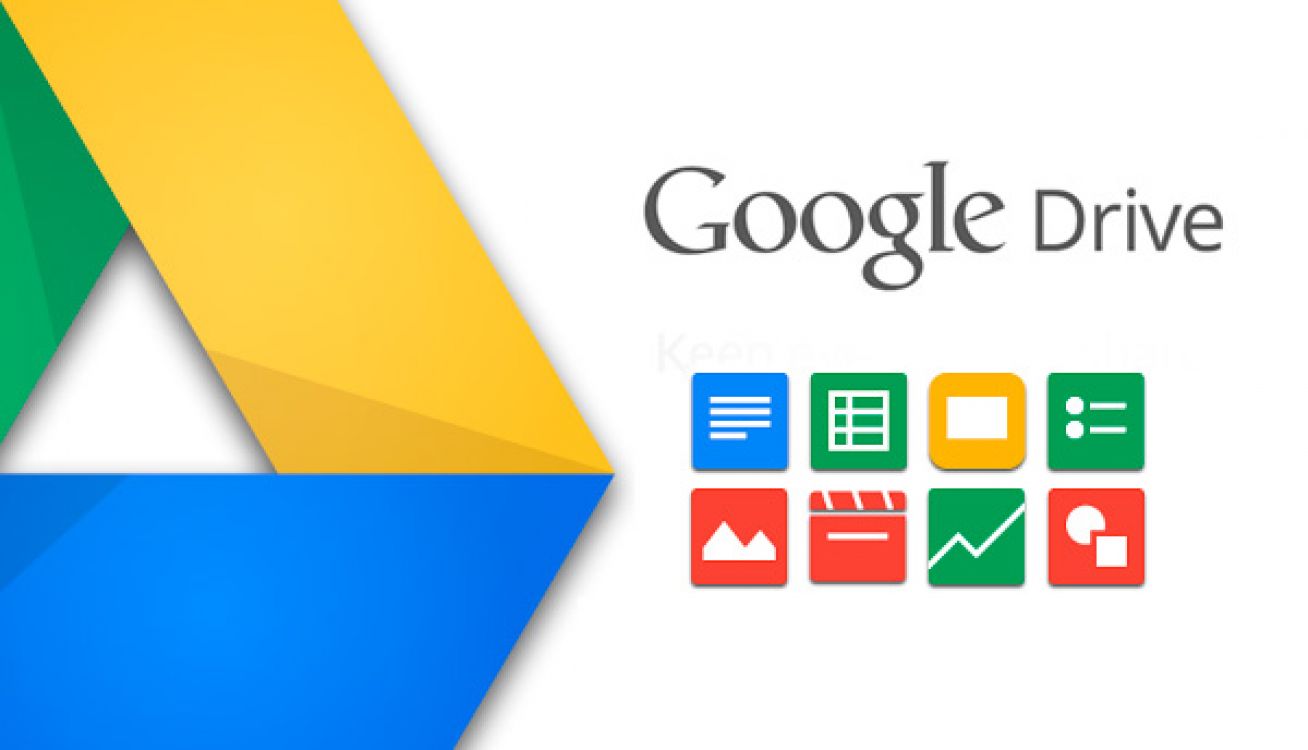نحوه استفاده از گوگل درایو : همه آنچه که باید بدانید
Google Drive یک سرویس ذخیره سازی ابر بسیار محبوب است که به شما امکان می دهد فایلهای مختلف را در cloud ذخیره کنید و سپس از طریق تلفن هوشمند ، رایانه لوحی یا رایانه به آنها دسترسی داشته باشید. این برنامه در اکثر گوشی های جدید اندرویدی از قبل نصب شده است و اگر قبلاً از Gmail استفاده کرده اید ، قبلاً یک حساب کاربری دریافت کرده اید. استفاده از گوگل درایو بسیار آسان است.
استفاده از آن قدرتمند و آسان است ، اما اگر تازه وارد فضای ذخیره سازی ابری شده اید و هرگز از رقبایی مانند Dropbox یا Box استفاده نکرده اید ، می تواند کمی طاقت فرسا باشد. برای کمک ، ما این راهنمای مبتدی را برای نحوه استفاده از Google Drive گردآوری کرده ایم. در ادامه با ما همراه باشید.
گوگل درایو چیست؟ چگونه کار می کند؟
ما در اینجا زیاد فنی نخواهیم بود، اما Google Drive راه حل ذخیره سازی ابری Google است. این امکان را برای شما فراهم می کند تا رسانه ها و اسناد خود را در سرورهای Google ذخیره کنید ، بنابراین می توانید فضای موجود در هارد دیسک خود را آزاد کرده و تقریباً از هر دستگاهی با اتصال اینترنت به آنها دسترسی داشته باشید.
قبل از اینکه به همه ویژگی ها بپردازیم و نحوه استفاده از Google Drive را به شما نشان دهیم ، بیایید در مورد چند نکته اساسی که باید بدانید صحبت کنیم. اولین مورد این است که برای استفاده از این سرویس به یک حساب Google نیاز دارید. این برنامه رایگان است و در عرض چند دقیقه قابل تنظیم است . این حساب به شما امکان دسترسی به تمام سرویس های Google ، از جمله Drive ، Gmail ، عکس ها ، YouTube ، فروشگاه Play و غیره را می دهد.
با رفتن به drive.google.com یا از طریق برنامه رایگان Android می توانید به Drive در وب دسترسی پیدا کنید . همچنین می توانید تمام فایلهای خود را از طریق پوشه Drive در رایانه شخصی خود با Google Drive for Desktop مشاهده کنید ، اما ابتدا باید نرم افزار را بارگیری کنید.
ادامه را بخوانید: آموزش تغییر مالکیت یک فایل در گوگل درایو
با مراجعه به وب سایت Drive می توانید نرم افزار را دریافت کنید. از اینجا روی دکمه تنظیمات در بالا سمت راست کلیک کنید ، سپس Get Drive را برای دسک تاپ دریافت کنید . دستورالعمل های نصب را دنبال کنید ، سپس فقط برنامه را اجرا کنید و مراحل نصب را طی کنید ، پس از آن نماد Google Drive را در زیر برگه Favorites در ویندوز مشاهده خواهید کرد.
قیمت گوگل درایو
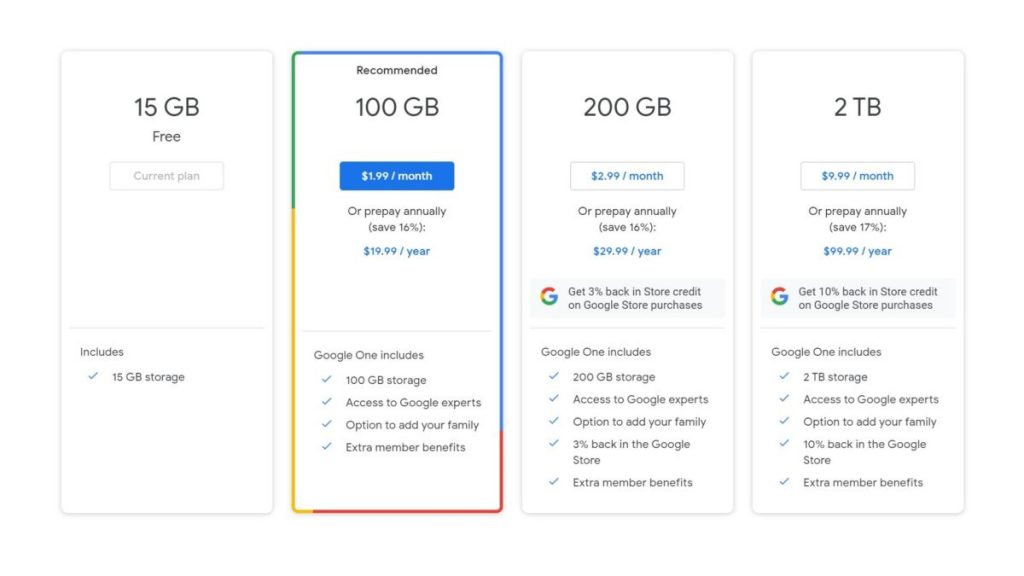
وقتی نوبت به فضای ذخیره سازی می رسد ، 15 گیگابایت رایگان دریافت می کنید که بین Drive ، Gmail و Photos به اشتراک گذاشته می شود. این برای اکثر افراد کافی است ، اما شما می توانید با هزینه اشتراک ماهیانه یا سالانه مبلغ بیشتری اضافه کنید. این اشتراک اکنون Google One نامیده می شود و مزایای اضافی بیشتر از فضای ذخیره سازی بیشتر مانند تخفیف در فروشگاه Google و کاربران اضافی برای خانواده ها دارد.
ما در اینجا فقط روی قیمت گذاری Google Drive تمرکز کرده ایم ، بنابراین بیایید نگاهی به فضای ذخیره سازی خام بیندازیم. با یک برنامه 100 گیگابایتی ماهیانه 2 دلار ، 1 ترابایت برای هر ماه 10 دلار و 10 ترابایت ماهانه 100 دلار پرداخت می کنید.
همچنین بخوانید: نحوه تنظیم و استفاده از گوگل درایو در مک
انواع پرونده های پشتیبانی شده
فضای ذخیره سازی نگرانی اصلی بیشتر راه حلهای ذخیره سازی ابری است ، اما محدودیت های نوع فایل نیز ممکن است برای بسیاری از کاربران قابل توجه باشد. خوشبختانه ، Google Drive از تعداد زیادی نوع پرونده از جمله .jpeg ، .png ، .gif ، mpeg4 ، .mov و .avi پشتیبانی می کند. محدودیت های اندازه فایل نیز وجود دارد ، اما برای اکثر کاربران مشکلی ایجاد نمی کند:
- اسناد: حداکثر 1.02 میلیون نویسه. اگر یک سند متنی را به قالب Google Docs تبدیل کنید ، حداکثر 50 مگابایت است.
- صفحات گسترده : حداکثر دو میلیون سلول برای صفحه گسترده ای که در Google Sheets ایجاد یا تبدیل می شود.
- ارائه ها: حداکثر 100 مگابایت برای ارائه به Google Slides تبدیل شده است.
- همه پرونده های دیگر: حداکثر 5 ترابایت.
این توضیح مقدماتی ما در مورد Google Drive است که برخی از موارد اساسی است که شما باید قبل از شروع بدانید. اکنون که این مسئله را متوجه شدیم ، بیایید نگاهی به نحوه استفاده از Google Drive بیندازیم.
چگونه پرونده های گوگل درایو را بارگذاری و دانلود کنیم؟

برای دسترسی به پرونده های خود در Google Drive ، ابتدا باید آنها را در وب ، رایانه شخصی یا سرویس گیرنده تلفن همراه بارگذاری کنید. ابتدا ، در مورد سرویس گیرنده وب صحبت خواهیم کرد ، جایی که دو روش برای بارگذاری پرونده در Drive وجود دارد.
اولین روش کشیدن و رها کردن است: فایلی را که می خواهید از رایانه بارگذاری کنید انتخاب کرده و در پنجره مرورگر به Drive بکشید و رها کنید. این برای هر دو پرونده جداگانه و همچنین پوشه ها کار می کند. گزینه دوم این است که بر روی دکمه New واقع در گوشه بالا سمت چپ وب سایت کلیک کنید و یا File upload یا Folder upload (تصویر بالا) را انتخاب کنید. سپس پرونده ها یا پوشه هایی را که می خواهید بارگذاری کنید انتخاب کنید ، بر روی Open یا Upload کلیک کنید و کار شما خوب است.

روش بارگذاری آسانتر در سرور ابری گوگل نیز استفاده از Google Drive برای دسک تاپ است. فقط اسنادی را که می خواهید بارگذاری کنید بکشید و در پوشه Drive بیندازید. در اصل همان انتقال فایل ها از یک پوشه به پوشه دیگر در رایانه شما است ، اگرچه ممکن است مدتی طول بکشد تا فایل ها همگام شوند.
بارگذاری پرونده از دستگاه تلفن همراه خود به همین راحتی است. برنامه Drive را باز کنید ، روی نماد + در گوشه پایین سمت راست کلیک کنید و فایلی را که می خواهید به ابر ارسال کنید انتخاب کنید. همچنین می توانید با باز کردن پرونده ها ، روی دکمه Share ، سپس Save to Drive سریعاً بارگذاری کنید .
بارگیری فایل ها از Google Drive در هر دستگاهی با اتصال اینترنت نیز سریع و آسان است. اگر از Google Drive برای دسک تاپ استفاده می کنید ، هر آنچه را که بارگذاری می کنید می تواند مانند پوشه دیگری در رایانه کپی شود. همچنین می توانید با کلیک راست و کلیک روی بارگیری ، پرونده ها را از سرویس گیرنده وب بارگیری کنید. این برای هر دو پرونده جداگانه و کل پوشه ها کار می کند.
در دستگاه های تلفن همراه راحت تر می توان فایل ها را در فضای ابری رها کرد و درصورت نیاز فقط آنها را باز کرد ، اما شرایطی وجود دارد که باید آن دکمه بارگیری Google Drive را پیدا کنید. تمام کاری که شما باید انجام دهید این است که فایل خود را در برنامه پیدا کنید ، روی سه نقطه در سمت راست ضربه بزنید ، سپس بارگیری کنید.
چگونه می توان پرونده ها را در Google Drive سازماندهی و حذف کرد؟
می توانید فایل ها را در Drive به همان روشی که در رایانه خود تنظیم می کنید ، سازمان دهید. می توانید همه آنها را در یک مکان (My Drive) بگذارید یا در پوشه های مختلف قرار دهید. برای ایجاد پوشه در کلاینت وب ، بر روی دکمه New کلیک کنید و سپس Folder را انتخاب کنید . همچنین می توانید در پوشه Drive در رایانه خود راست کلیک کرده و پوشه جدیدی ایجاد کنید مانند حالت عادی در ویندوز. همانطور که در عکسهای زیر نشان داده شده است ، در تلفن همراه ، روی دکمه آبی + ضربه بزنید و Folder را انتخاب کنید.
برای انتقال پرونده ها به یک پوشه در وب ، به سادگی از روش کشیدن و رها کردن برای سرویس گیرنده وب و پوشه Drive استفاده کنید. این مورد در تلفن همراه نیز کار می کند ، اما از نظر من ، اگر روی نماد اقدامات بیشتر (سه نقطه عمودی) در کنار فایل ضربه بزنید ، گزینه Move را انتخاب کنید و سپس مکان جدیدی را برای پرونده انتخاب کنید ، سریعتر است .
چگونه پرونده های Drive را حذف کنیم؟
از آنجا که فضای ذخیره سازی در ابر بسیار مناسب است ، مهم است که بدانید چگونه برای پاک کردن فضا ، پرونده های Drive را حذف کنید. ساده ترین گزینه در وب انتخاب یک پرونده یا پوشه و فشار دادن کلید حذف روی صفحه کلید است. این برای هر دو سرویس گیرنده وب و پوشه Drive کار می کند. برای حذف سند Drive از دستگاه همراه خود ، روی نماد اقدامات بیشتر در کنار فایل (سه نقطه عمودی) ضربه بزنید و Remove را انتخاب کنید .
چگونه می توان پرونده ها را در Google Drive به اشتراک گذاشت؟
یکی از بهترین موارد در مورد Drive امکان به اشتراک گذاشتن پرونده ها با دیگران است. اینها می توانند اسناد منفرد و همچنین پوشه ها باشند. برای به اشتراک گذاشتن یک پرونده یا پوشه Google Drive ، آن را انتخاب کنید و روی نماد دریافت پیوند قابل اشتراک (Get shareable link) کلیک کنید ، سپس پیوند را با افراد مورد نظر خود کپی و به اشتراک بگذارید. همچنین می توانید روی گزینه Sharing settings کلیک کنید ، جایی که می توانید اجازه ویرایش را فعال کنید و پیوند را مستقیماً به آدرس ایمیل کسی ارسال کنید.

این روند برای دستگاه های تلفن همراه نیز مشابه است. روی نماد اقدامات بیشتر (سه نقطه عمودی) در کنار فایل ضربه بزنید و گزینه اشتراک لینک را روشن کنید. پیوند به طور خودکار کپی می شود ، بنابراین می توانید ادامه دهید و آن را در یک برنامه پیام رسانی جای گذاری کنید و برای یک دوست ارسال کنید. متناوباً ، می توانید روی Add people ضربه بزنید تا پیوند را به یک آدرس ایمیل ارسال کنید.